Comment retrouver une clé wifi perdue pour une borne d’accès ?
1- Le minimum requis :
Vous devez posséder respecter les prérequis suivants :
- avoir déjà été connecté sur la borne d’accès wifi
- disposer du mot de passe de cette borne mais masqué (par des étoiles par exemple)
- le mot de passe sur la borne ne doit pas avoir été changé
2- Fonctionnement :
Le but consiste à démasquer le mot de passe de la borne d’accès wifi de façon à pouvoir s’y connecter, une fois obtenu, à partir d’un autre matériel.
a- Sous MS-WINDOWS :
Il est possible de récupérer le mot de passe dans vos paramètres de connexion (voir méthode détaillée sur WikiHow (01)) :
- Faire Démarrez puis Exécuter
- Dans la case, taper ncpa.cpl et validez par Entrée
- Cliquer droit sur la connexion wifi et cliquer sur Statut
- Cliquer sur Propriétés sans fil
- Cliquer l’onglet Sécurité
- Cocher la case Afficher les caractères : le mot de passe est affiché en clair dans le champ Clé de sécurité réseau
- Une fois récupéré, validez par OK

Une autre solution consiste à utiliser la ligne de commande (commandes système) :
- Accéder aux commandes MS-DOS : Démarrer puis Exécuter, taper cmd et valider
- Rechercher le nom de la borne wifi : netsh wlan show profiles
- Rechercher le détail des connexions sur la borne wifi désirée –Borne wifi dans notre cas : MisiAshu : netsh wlan show profiles MisiAshu : Le mot de passe de connexion apparaît en clair dans la case Clé de sécurité

b- Sous MAC OSX :
Il est possible de récupérer le mot de passe dans vos paramètres de connexion (voir méthode détaillée sur WikiHow (01)) :
- dans le menu Applications, ouvrir KeyChainAccess.app
- ouvrir le trousseau de clé des mots de passe et sécurité de votre connexion wifi
- cocher Show password afn de faire apparaître le mot de passe en clair

c- Sous GNU-Linux :
Quelques fois, dans le fichier de configuration du réseau, il est possible de trouver la phrase de passe en exécutant la commande suivante cat /etc/network/interfaces qui retourne alors :
....
auto wlan0
iface wlan0 inet dhcp
wpa-ssid YOUR-SSID-HERE
wpa-psk YOUR-PASSWORD-HERE
La phrase secrète apparaît en clair ici (YOUR-PASSWORD-HERE). Mais, elle peut également être chiffrée en ne faisant apparaître que le psk. Voici, ci-dessous, une configuration de /etc/network/interfaces qui pourrait être, par exemple :
#The loopback network interface
auto lo
iface lo inet loopback
#The primary network interface
auto eth0
iface eth0 inet static
address 192.168.1.5
netmask 255.255.255.0
network 192.168.1.0
gateway 192.168.1.1
#The wireless network interface with dhcp
auto wlan0
iface wlan0 inet dhcp
wpa-ssid nixcraft
wpa-key-mgmt WPA-PSK
wpa-group TKIP CCMP
wpa-psk YOUR-PASSWORD-HERE
Vous pouvez également retrouver la phrase de passe à l’aide de l’interface graphique.
3- Le matériel réseau :
Il est aussi possible de récupérer la clé wifi en clair directement sur votre matériel réseau (routeur, box du FAI…etc)
a- Box domestique :
Il est possible de la récupérer, selon la box dont vous disposez. Bien souvent , celà dépend de votre FAI.
Pour les appareil du type Live box (02) fournie par Orange, la clé wifi sécurisé se trouve écrite sur une étiquette directement collée sur la box. Certain autres FAI (comme Free par exemple) se mettent à le faire également (pour la Freebox (03) par exemple)

Dans d’autre cas, cette clé apparaît directement dans la configuration de votre box. Dans ce cas, il faudra vous rapprocher des instructions figurant dans son manuel d’utilisation ou de celles directement fournies par votre FAI lors de votre appel à sa hot-line (voir aussi un exemple pour l’accès à cette configuration sur WikiHow (01)).
Pour les FAI les plus courants, voici quelques informations à consulter :
- Bouygues : Paramétrages BBox (04)
- Free : Paramétrages WiFi FreeBox (05) – Sous Windows (06) et sous Mac OS (07)
- Orange : Paramétrage WiFi LiveBox (08)
b- Routeur :
Il est possible de la récupérer, selon le routeur dont vous disposez. Il faudra, dans tous les cas, vous connecter en tant qu’administrateur directement sur votre routeur pour accéder à sa configuration. Nous vous encourageons à consulter le manuel d’utilisation de votre matériel pour disposer de la méthode nécessaire pour le faire. Bien évidemment, cette méthode varie selon la marque et le modèle du matériel utilisé.
Voici quelques aides pour la configuration des routeurs les plus courants :
- Linksys – voir l’Installation du routeur (09) et la Configuration du routeur (10)
- Netgear – voir le Manuel (11)
L’article Routeur et Box Wifi a été écrit sur ce blog. Il serait intéressant de le consulter…
SOURCES :
(01) http://fr.wikihow.com/retrouver-votre-mot-de-passe-WiFi-si-vous-l’avez-oublié
(02) https://fr.wikipedia.org/wiki/Livebox
(03) https://fr.wikipedia.org/wiki/Freebox
(04) https://www.assistance.bouyguestelecom.fr/internet-bbox/installation-bbox/parametrage-interface-administration-bbox
(05) http://www.free.fr/assistance/40.html
(06) http://www.free.fr/assistance/43.html
(07) http://www.free.fr/assistance/342.html
(08) https://assistance.orange.fr/livebox-modem/toutes-les-livebox-et-modems/installer-et-utiliser/piloter-et-parametrer-votre-materiel/l-interface-de-configuration/livebox-play-acceder-a-l-interface-de-configuration-_19428-19631
(09) http://www.linksys.com/fr/support-article?articleNum=140267
(10) http://www.linksys.com/ca/fr/support-article?articleNum=142912
(11) http://documentation.netgear.com/dg834pn/fra/208-10020-01/pdfs/FullManual.pdf



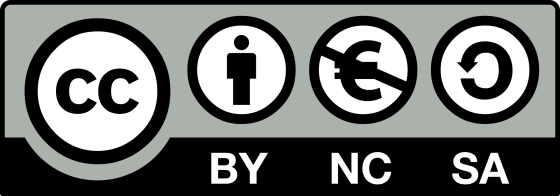

.svg/800px-Mastodon_Logotype_(Simple).svg.png)

